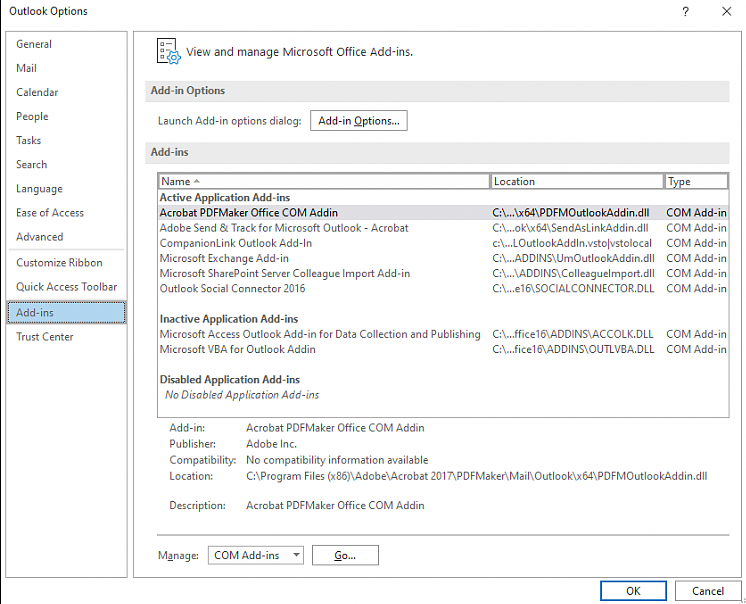 ins in the Outlook Options window." />
ins in the Outlook Options window." />If you have the Adobe Acrobat PDFMaker Office COM add-in installed on your computer and your Office programs are crashing or not responding, it might mean that the version of PDFMaker you have installed is incompatible with your version of Office.
To verify that the PDFMaker add-in is installed on your computer, follow this step:
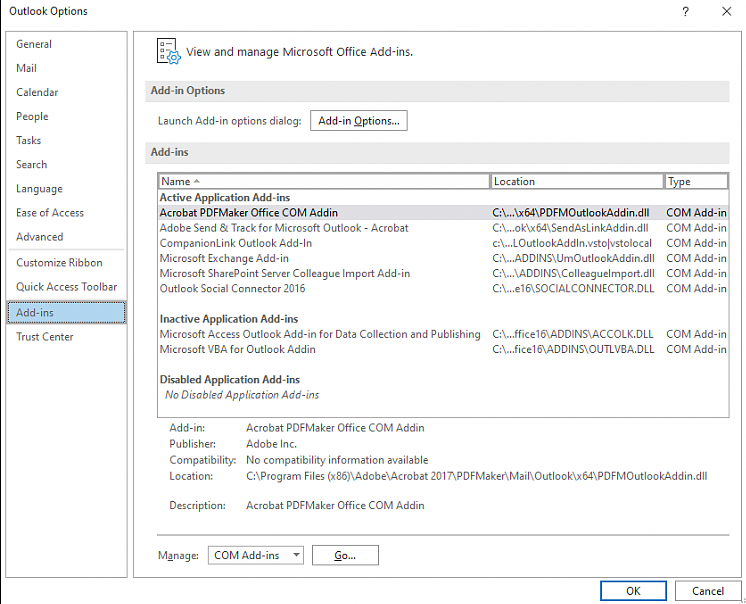 ins in the Outlook Options window." />
ins in the Outlook Options window." />
To resolve this issue, use one of the following methods:
Fees may apply when you upgrade your Adobe product.
See Compatible web browsers and PDFMaker applications to determine which version of the Adobe Acrobat PDFMaker Office COM add-in is compatible with your Office version. If your version isn't compatible, try to upgrade your Adobe product to a later version that's compatible with your Office version.
If you're an advanced user and want to check the PDFMOfficeAddin.dll version compatibility, see the following table.
| Office version | Supported PDFMaker add-in versions (check PDFMOfficeAddin.dll version) |
|---|---|
| 2010 (32-bit) | 10.x and later |
| 2010 (64-bit) | 10.1 and later |
| 2013 (32-bit) | 11.0.1 and later |
| 2013 (64-bit) | 11.0.1 and later |
| 2016 (32-bit) | 11.0.16 and later |
| 2016 (64-bit) | 11.0.16 and later |
If you have administrative permissions, you can also disable the add-in by following these steps in each Office program:
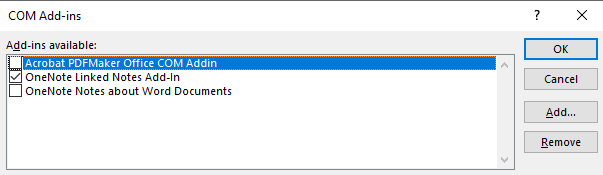
If you can't disable the add-in by following these steps, use one of the following methods.
Follow the steps in this section carefully. Serious problems might occur if you modify the registry incorrectly. Before you modify it, back up the registry for restoration in case problems occur.
First, exit the Office program that you're having issues with when the PDFMaker add-in is loaded, and then use one of the following methods to start Registry Editor.
From the Start screen, type CMD. In the results pane, swipe down on Command Prompt to reveal the charm bar, then select Run as administrator on the charm bar. If you're using a mouse, right-click the Command Prompt to reveal the charm bar.
Select the Office program that you're having problems with, and then use the appropriate method, as follows, to manually disable the PDFMaker add-in.
The Office program> placeholder represents the name of the Office program that you're having issues with when the PDFMaker add-in was installed.
This registry path does not include the \Office subkey as do the registry paths used by other Office programs.
Third-party information disclaimer
The third-party products that this article discusses are manufactured by companies that are independent of Microsoft. Microsoft makes no warranty, implied or otherwise, about the performance or reliability of these products.